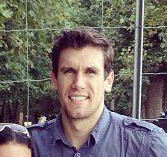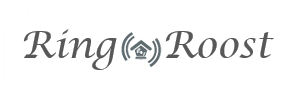Connecting your mobile device with RingRoost.
This quick setup guide shows how to take your business phone system mobile. In this guide we will show how a 3 person real estate agency set up their phone system on RingRoost and how they integrated their mobile phones. You can watch supplementary video to this artice here.
The business looks like this: Bryce and Mark (brothers) run a real estate company in Southern California, they have an office, where their full time secretary (Claire) handles most of the administrative tasks. All three have office phones, but Bryce and Mark spend most their time away from the office at showings, so they primarily use their cell phones for business communication.
The in-office part of the phone system
Setting up their in-office phone system on RingRoost is pretty straight forward. They have 1 primary business phone number that rings Claire's office phone, she then talks to the customer or connects the call to Mark or Bryce. Mark and Bryce both have office extensions and phone numbers that can be reached directly. I won't go into great detail on setting this part of the system up, see How to setup an office phone system for more details.
Their office phone setup (without mobile) looks like this:
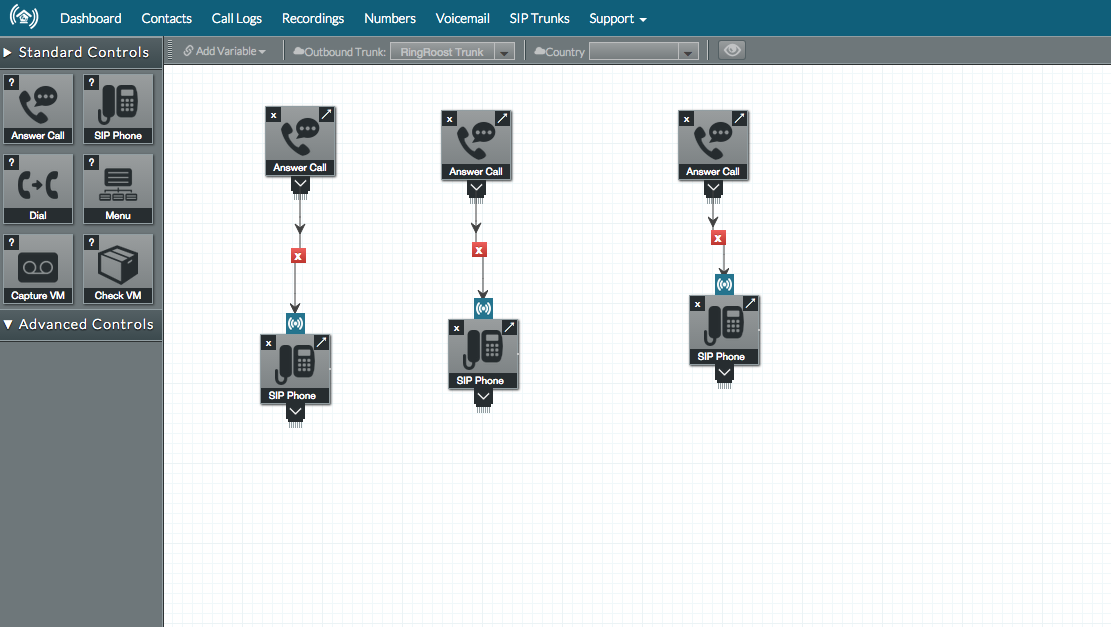
The mobile part of the phone system
When Mark or Bryce are away from the office, Claire can still forward calls to their cell phones by using the RingRoost mobile app. Mark and bryce can also make calls on their cell phone from their business phone numbers, check their business voicemails, and view/manage their calls and business contacts.
Mark has his office phone setup so that if he does not pick it up after 3 rings, the call is automatically forwarded to his cell phone. If he misses the call on the cell phone, the caller hears a voicemail greeting for the business (not his personal voicemail), and is able to leave a voicemail message. Once the caller leaves a voicemail message, Mark can listen and return the call from the RingRoost mobile app.
Bryce has a similar setup, except rather than ringing the office phone first then the cell phone, he simply rings them both at the same time.
Wait, so how do I set this up?
First thing is first - we need to connect our mobile device to RingRoost. On our RingRoost PBX we connect mobile devices using the "Mobile Phone Control". It looks like this on the RingRoost PBX builder:
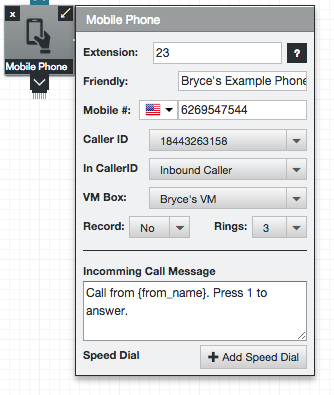
The important field on the "Mobile Phone Control" is the "Mobile #", this is simply your cell phone number (no one ever sees this number). You also need to set the "Caller ID" - this is the number that you want people to see when you call them. The "In CallerID" is the number you will see when someone calls your phone. You can assign an extension to each mobile phone, and give it a friendly name. For more details you can see the full documentation on Mobile Phone Control here.
Note: The RingRoost mobile app makes and receives calls over your cell phone provider, so you still need to have a carrier (ie: Att&t or Verizon).
The Mobile App
You can download the RingRoost Mobile App for Android and Iphone in the app store. Alternatively, you can access the app from your mobile phones browser at https://m.ringroost.com.
Note: The browser based application at m.ringroost.com works exactly the same as the downloadable app (you just have to deal with the browsers url bar).
Login using your RingRoost email/password combo and then select "This is me" for your mobile phone. You will then be able to make/receive calls on your mobile phone, check voicemails, manage business contacts and view call history.
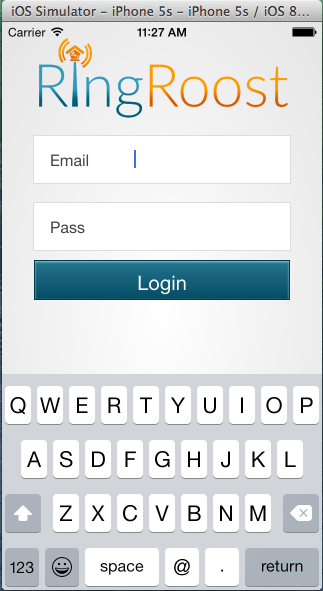
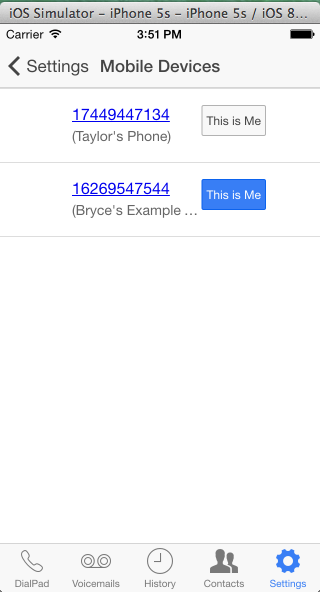
A quick rundown on using the mobile app.
You can the full documentation on using the Mobile Phone here. However, just to get you started with the RingRoost Mobile App, below is a quick run through of the basics.
1. Making Calls
Making calls is pretty simple, under the dialpad tab dial the phone number you want to call. You can also call a contact, or call back from a voicemail by swiping left and clicking "Call Back".
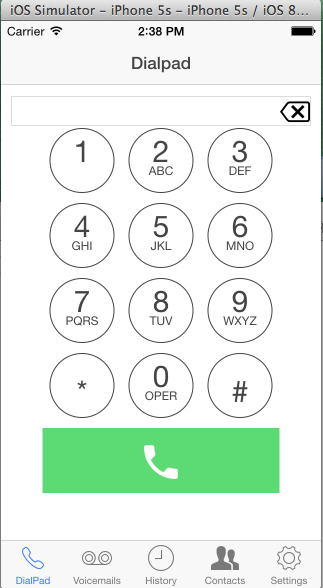
Note: When making a call your phone will dial your "CallerID" then the number you are actually dialing, this is so RingRoost is able to set your outbound caller ID to your business phone number.
2. Receiving calls
Receiving RingRoost calls on your cell phone works by sending the call over your cellular provider. Once you pick up the call on your cell phone, you will hear a prompt with the callers information, if you want to take the call press "1" and you will be connected, otherwise the call will continue to your RingRoost Voicemail (or down the call flow depending on your setup).
Note: This process allows you receive calls on your cell phone, without interrupting your RingRoost call flow, so the caller never knows they are connecting to your personal cell phone.
3. Voicemail
If you want missed callers to be sent to voicemail, you will need to setup a voicemail greeting by dialing "*00" on the DialPad of your RingRoost App ,you will then be walked through a prompt to record a voicemail greeting.
You can listen to your voicemails under the voicemail tab, and "call back" if needed.
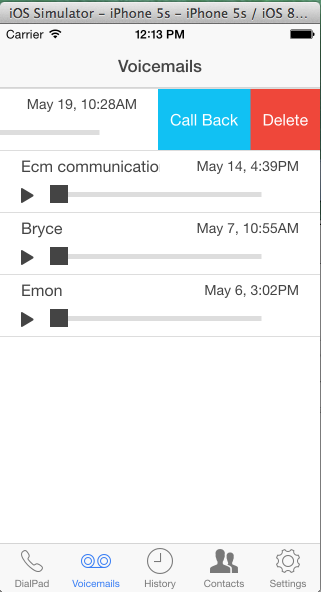
4. Contacts
You can view/add/edit and call your RingRoost contacts from your mobile device.You can also add tags to your contacts.
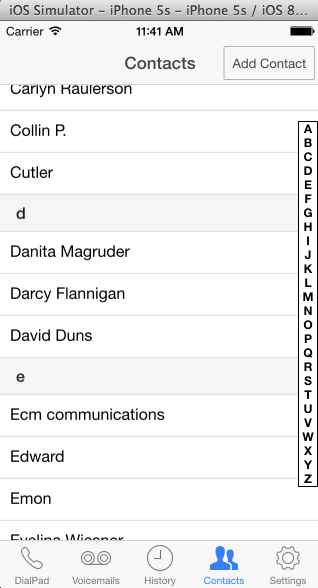
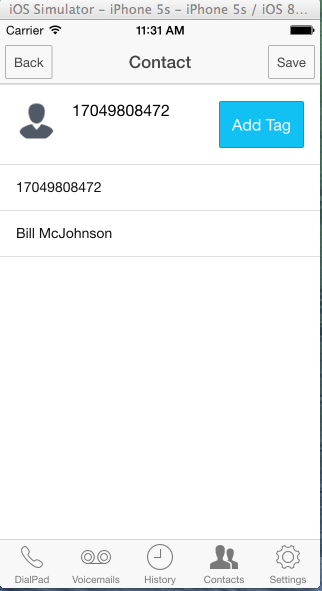
Note: To update contacts, voicemails and call history simply pull down on the screen.
The Complete Setup
The below image shows the complete setup for this 3 person company. Notice how one "Answer Call Control" (Mark's) connects first to his office phone (SIP Phone), then to his mobile phone. While the other one (Bryce's) connects to both mobile and office at the same time.
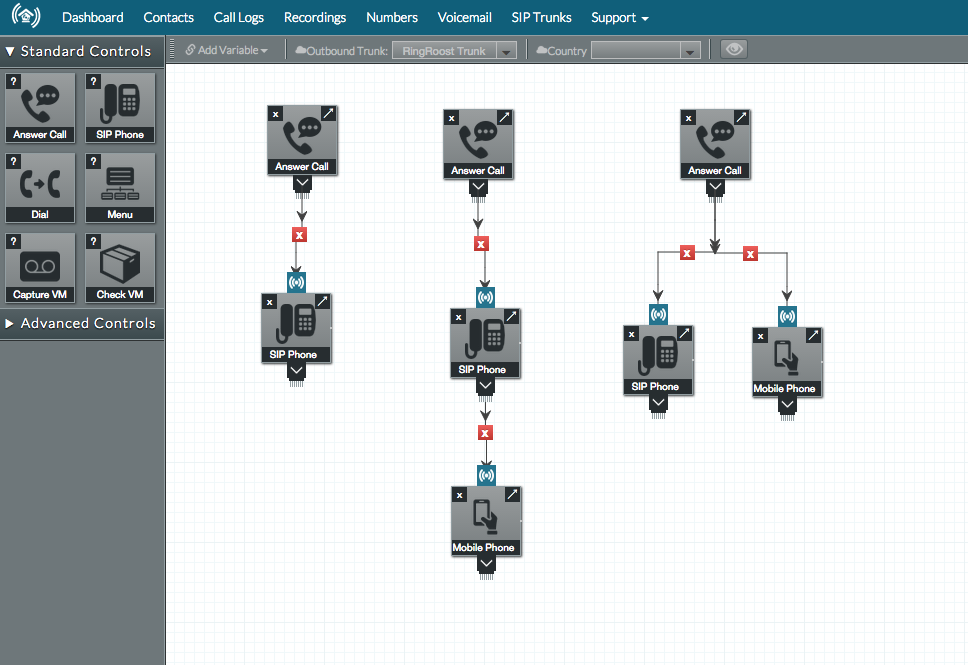
Note: A similar setup could work for a business of any size, even a 1 person freelancer or consultant could connect with RingRoost mobile in order to avoid using their personal phone number for business.