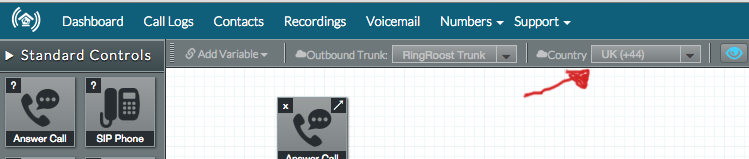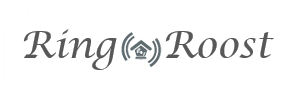Step 4 - Setting up your Phones
Ok, now that you are a little more acquainted with RingRoost we will continue setting up our PBX. This is probably the hardest step so read carefully, after you complete this step you will be able to make and receive calls on your phones.
Go ahead and remove the "Menu" Control that you had previously created. Then drag and drop a "SIP Phone" control onto the board. This control is needed in order to register your physical phone (in this case a Grandstream phone) with RingRoost, so that you can make and receive calls. Connect the "SIP Phone" Control with the "Answer Call" control. This tells RingRoost that all calls that come into that number will ring that particular SIP phone. So this point your PBX should look like this (make sure you save your PBX):
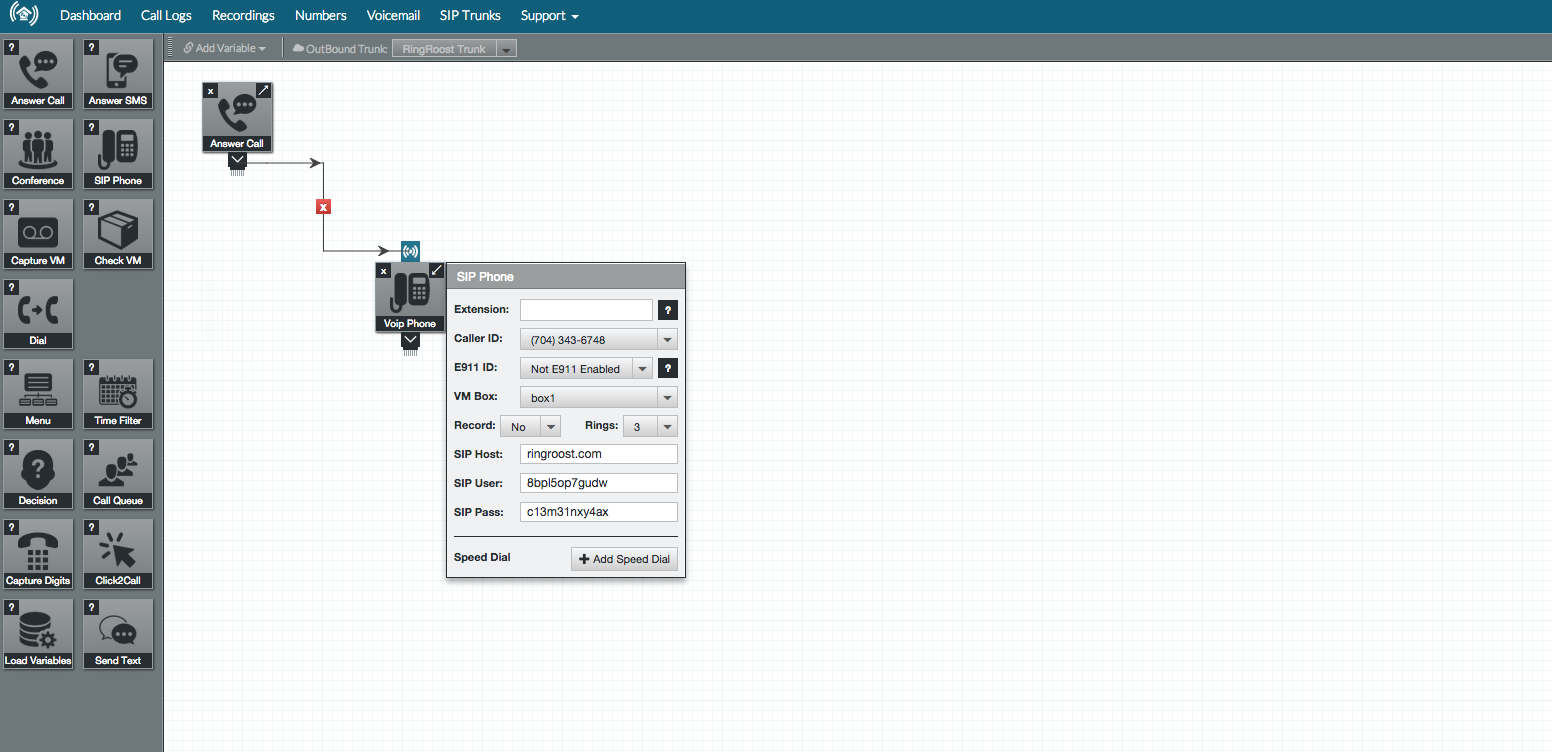
4.1 Registering a SIP phone.
You will notice that the "SIP Phone" controls opens and displays 3 different credentials: SIP Host, SIP User, SIP Pass. You need these three credentials in order to register your physical SIP hard phone with RingRoost.
At this point you need to tell your SIP phone these 3 credential. We call this Registering your SIP phone. This process is really not that hard, but it is where a lot of people seem to have trouble , stick with it and you will be making phone calls in no time. The best way to learn how to register a SIP phone is by watching the short video below of me registering a GXP1400 with RingRoost (other phone will have the similar or same process). I have also outlined the steps below in case you have trouble following along with the video.
Steps to registering SIP phone.
In this process we walk through how to access your phone's web interface, and input the SIP credentials. Basicly we need to get the phone's IP address, access the phone's setting in a browser, input the SIP credentials in the appropriate area, save and restart phone.1. After plugging in your phone to ethernet and power, locate your phone's IP address. For the GXP1400 simply press "nextscreen" twice and you should see your phone's IP address.
2. Next, enter your phone's ip address into your browser, ie: http://192.1.x.x ( or whatever our phones ip is). You will be presented with a login screen promting your for a password/username. The default username changes per phone. The GXP1400 asks for a password which is "admin". (a quick google search of any SIP phone will tell you the default password)
3. Once you have logged-in into your phone's setting interface, you will need to set the SIP credentials on the phone. Most phones will call these something like "SIP Accounts", "VoIP" accounts or something similar. On the GXP 1400 go to Accounts-> Account1-> General Settings and enter the credentials, as shown in the below image:
Note: Make sure you enter the credentials that display on YOUR PBX builder (do not use the ones in the below image), each SIP phone control on RingRoost is assigned a unique username and password.
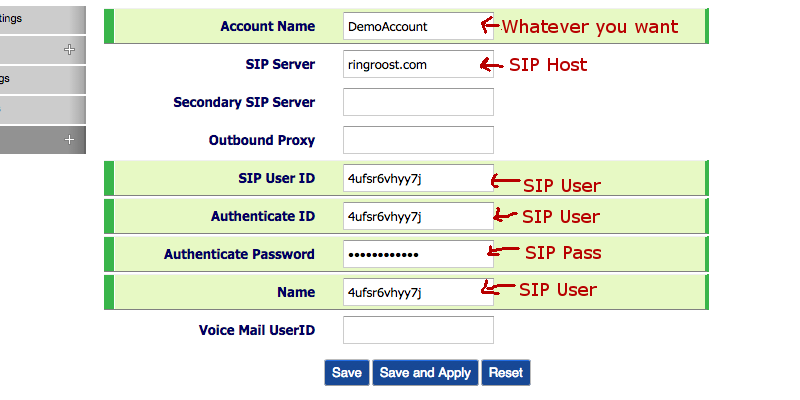
Save the changes, restart your phone and you log back in to your phone settings. Your should see a green bar indicating that your phone has been registered. If you do not see the green bar, something has gone wrong.
4.2 Making and receiving calls on your SIP phone.
After your phone is registered you should be able to pick it up and dial any number. Go ahead and test your phone by making a call at this point. Ensure that you are able to clearly hear the person on the other end and they are able to hear you.
There are a few common issues with sound (important for a phone) that can occur at this point, do not fear they are easy to work around:
- If you are not hearing sound, it could be a codec issue. Under your phone setting locate the codec area and ensure the your first priority is "ulaw".
- If you are still having issues, it's likely a Firewall setting in your local network. You can either contact your ISP and ask them to open the appropriate ports for VoIP calls, or contact ringroost support@ringroost.com who can usually do this virtually by setting up a screen sharing session with you.
Congrats!!! at this point you have a working phone.
Note: A common complaint we hear is people getting random calls from strange numbers: 100,1000,101, etc... (these calls are usually at odd hours), RingRoost is not sending you these calls, they are from naughty people who are using "SIP scanners" on your local network. The easiest way to solve this problem is by changing the default port on your phone to something besides 5060 (5071,5072,5073 usually work well). You can change the port through the admin panel of your phone.
4.3 Making International Calls
To make international calls simply dial 001, followed by the country code and then phone number. For example to call a UK number you could dial: 001 44 1529 30683.
You can also set your default country on your RingRoost PBX. This lets RingRoost know to prefix all calls with the country code. For example if you set your PBX country code to UK. To reach the number in the above example you would now only need to dial: 1529 30683